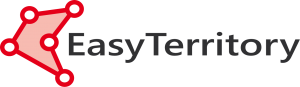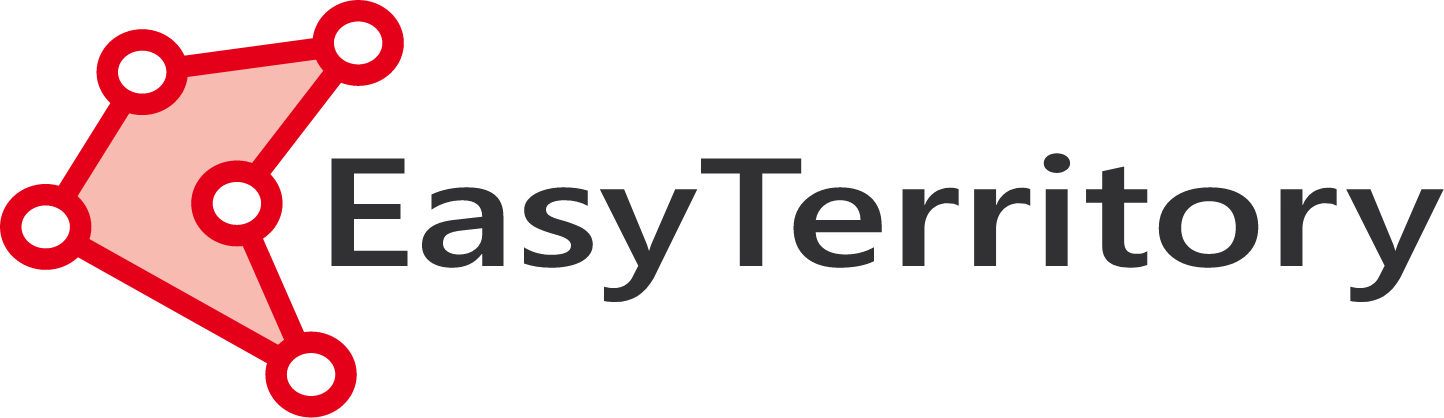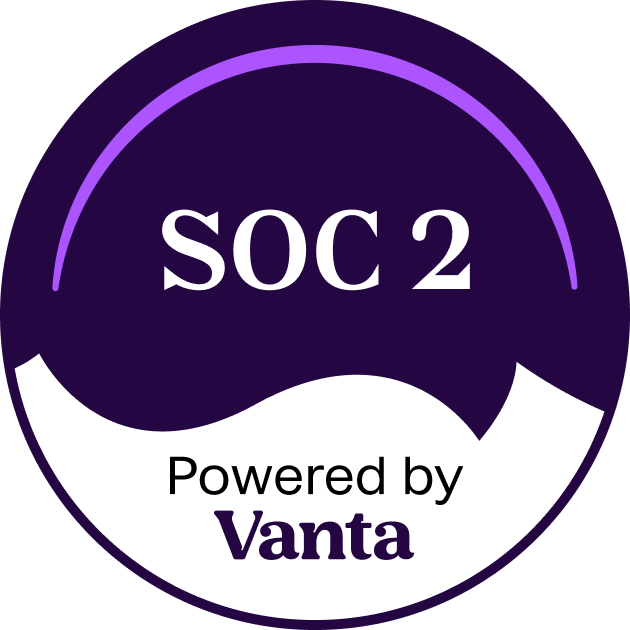Capacity Planning
Capacity Planning (CP) is a new feature available in 3.19.x. CP allows an analyst to estimate the necessary manpower (workload) for a given region based on historical service records (work orders.) The estimated workload is broken down by service date and the results are displayed in the statistics panel which provides additional information such as standard-deviation and allows for exporting to Excel.
In order to use CP, uploaded work order data must have the following columns:
1. Service time in hours – this must be flagged with the “routestopdelayhours” flag.
2. Service Date (mm/dd/yyyy) – this must be flagged with the “partitioned” flag
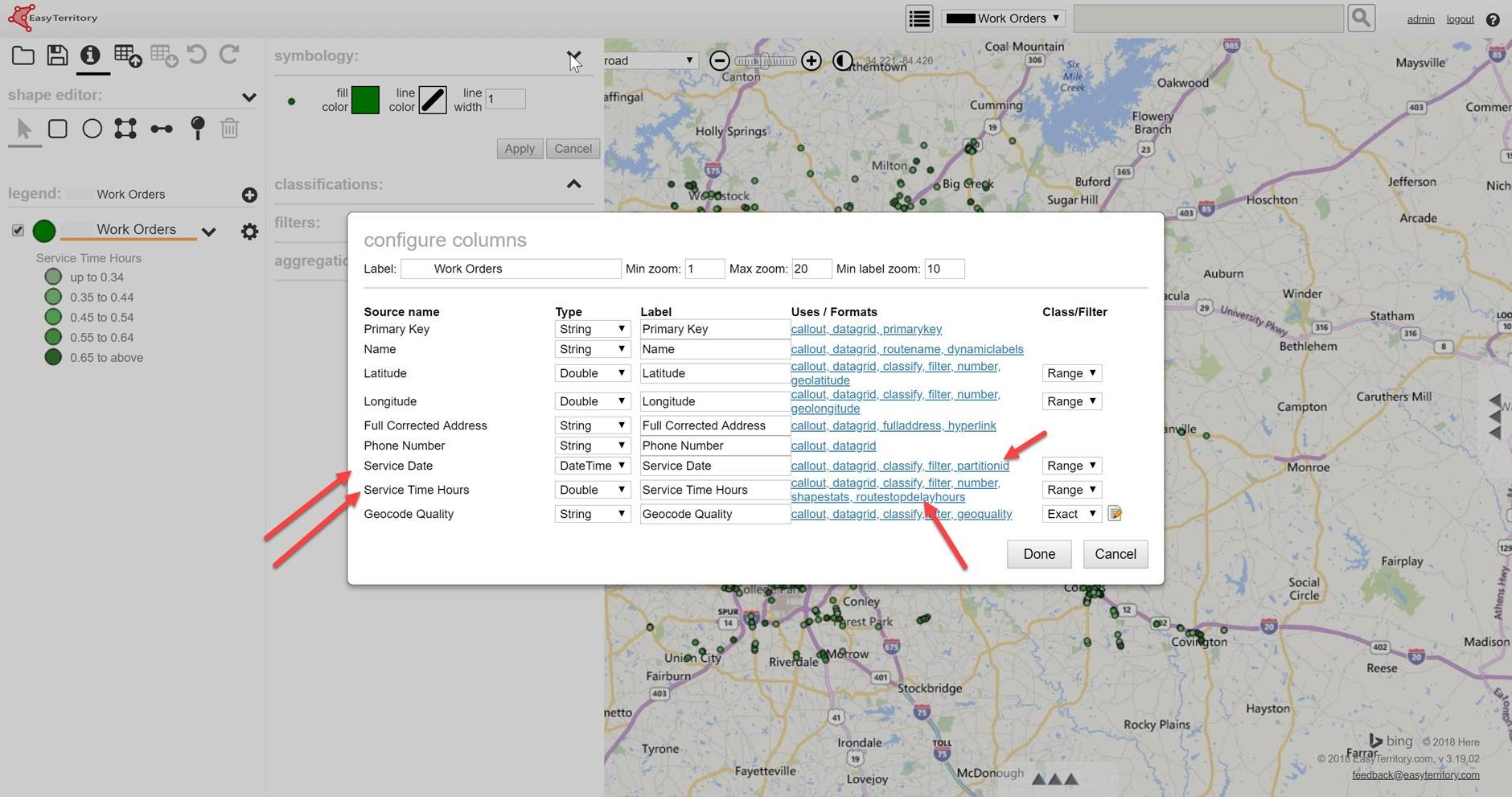
3. Select features you want to analyze using CP.
4. From the results-grid, select “partition” and then the option to create a capacity plan
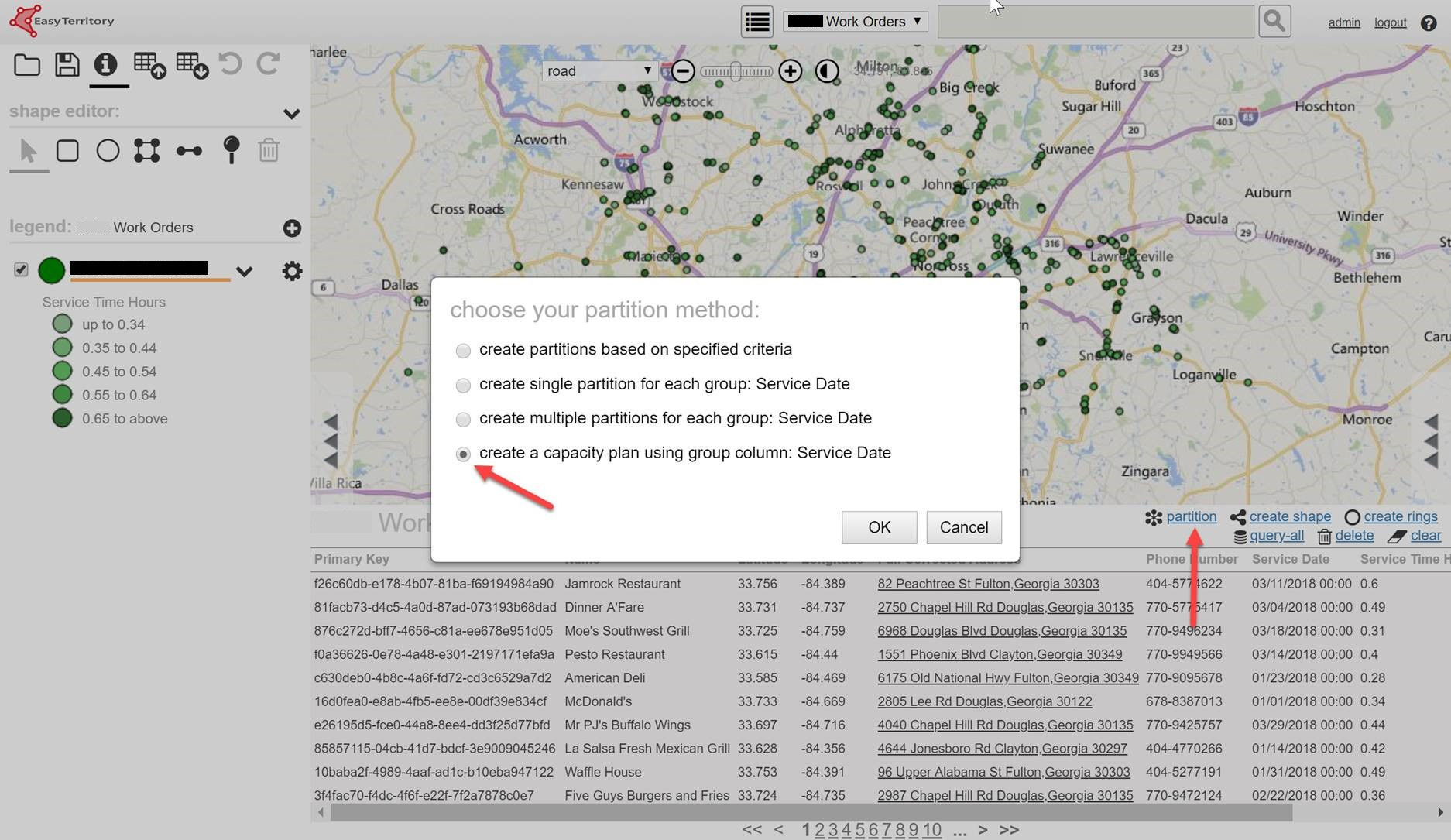
5. Next, enter the schedule information for the resources work the orders. This is a convenient method for getting the number of hours per day each resource is to optimally work. In this case, each resource is working 8 hours per day (40 hour week and 5 days are selected as available.)
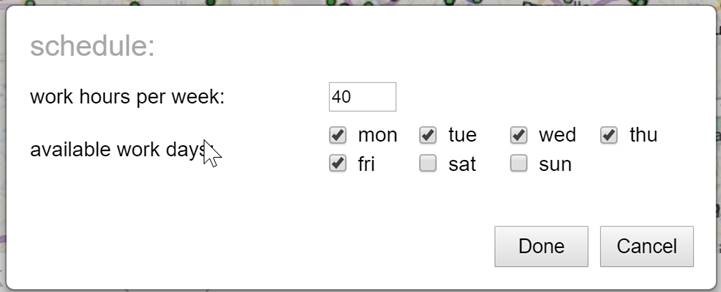
6. Pressing “Done” will launch the CP process which can take minutes to hours to run depending on the scope of the analysis. Each unique service day in the work order data is analyzed from oldest to most recent. On each day, the analysis will determine an optimal number of resources and assign an optimal service route to create a total effort for each resource. Once the day’s analysis is finished, the process moves to the next available day. The percentage complete in the lower-left is updated and the coefficient of variation shows how effectively the labor and driving time is distributed between the resources.
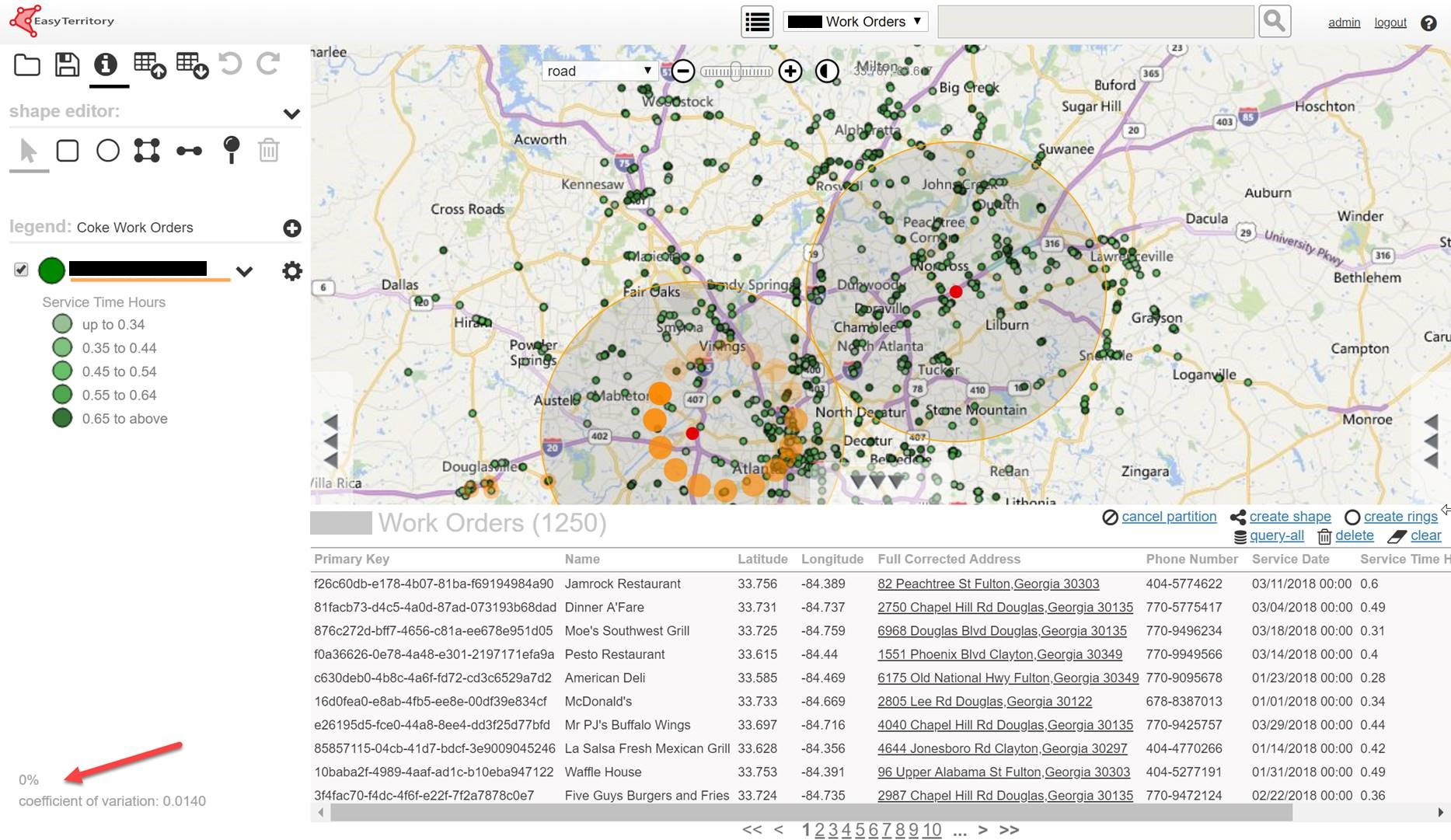
7. At any point the user can click the link “cancel partition” to end the analysis.
8. The final results are presented in the statistics panel. This results show the total resource hours per service day optimized for driving time and workload distribution (each resource getting a comparable workload). A mean workload per day is displayed at the bottom along with the workload standard deviation. Service days in the analysis greater than one standard-deviation are highlighted in yellow and those greater than two in red.
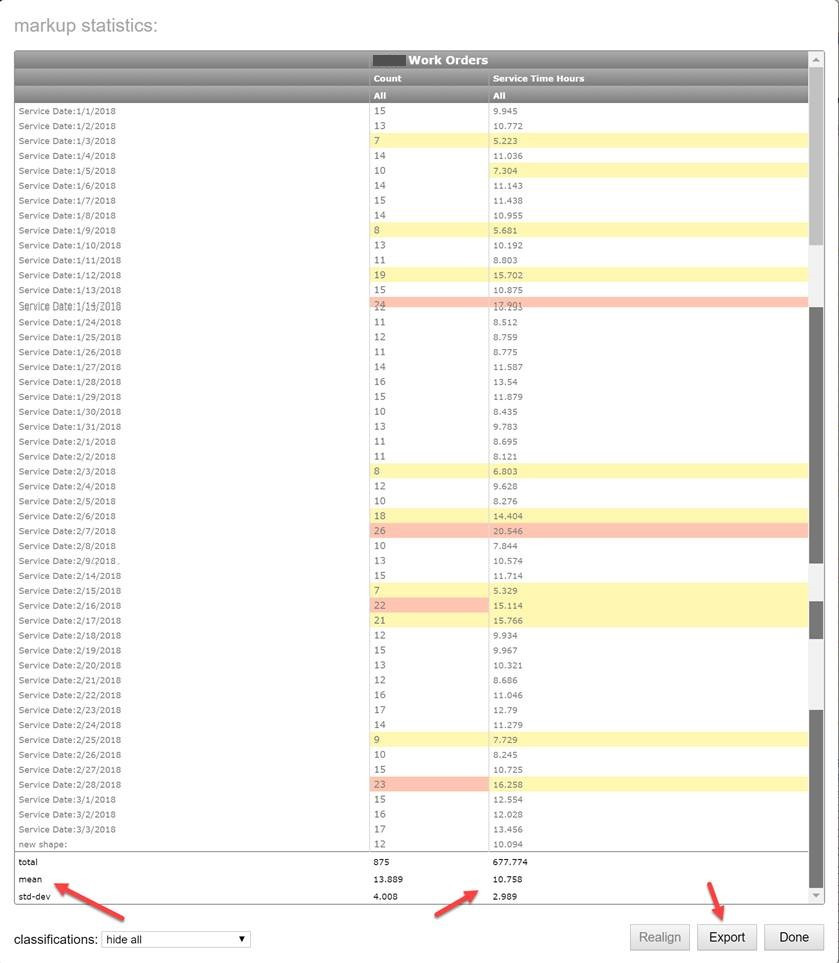
9. The data can be exported to Excel for further analysis such as plotting trends.
For additional help please email: support@easyterritory.com