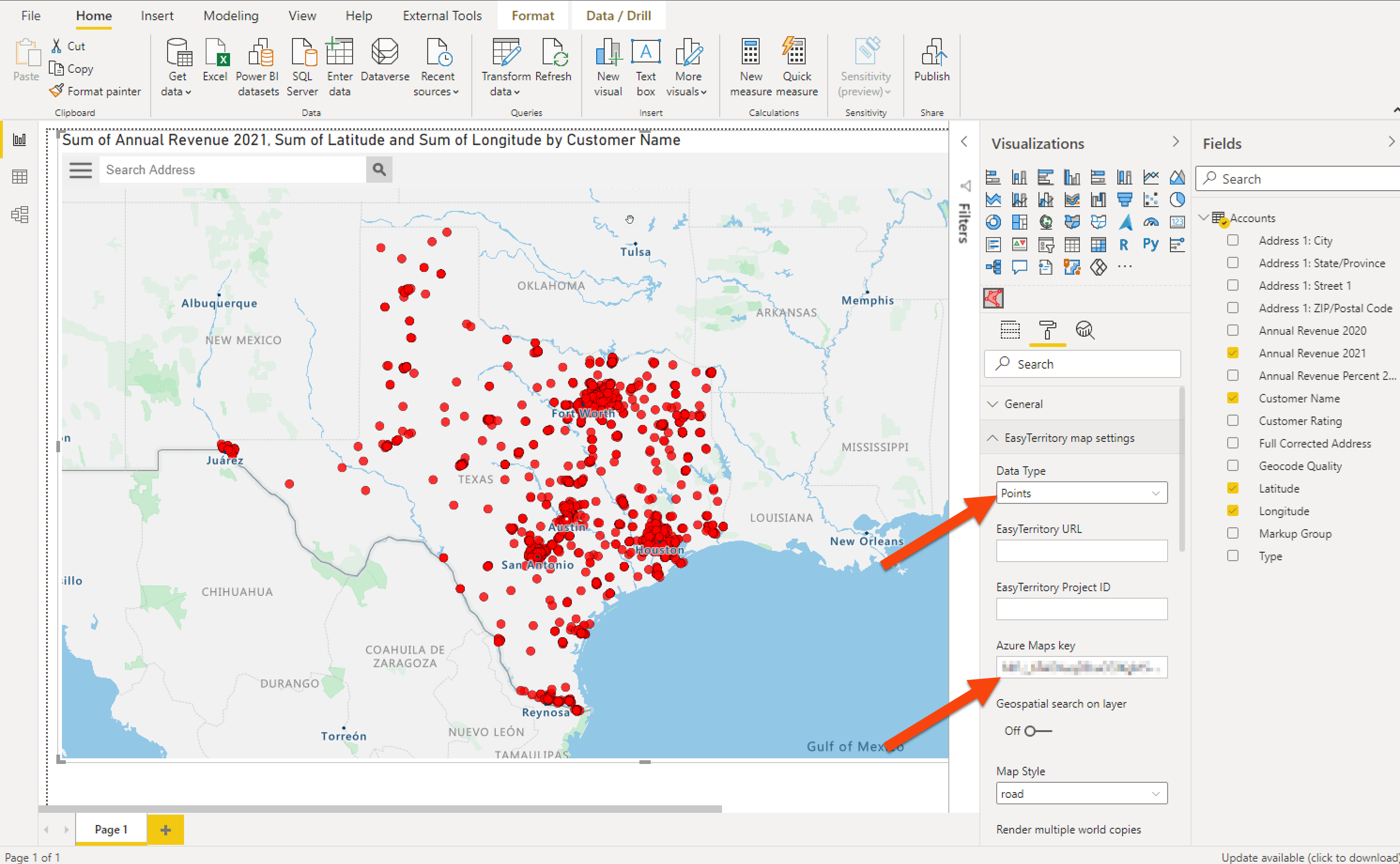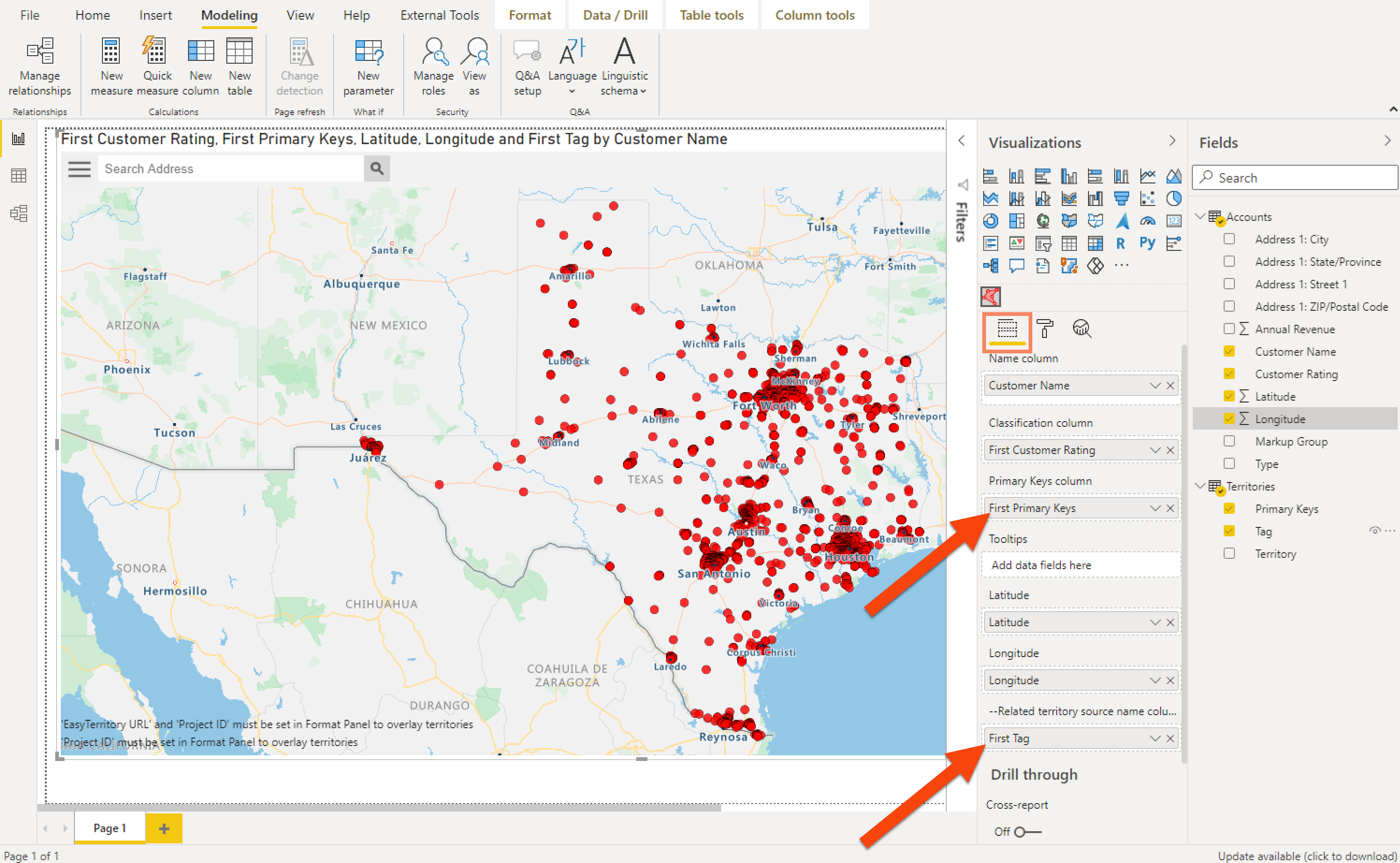Getting Started
Get in Touch
Where we’re located:
We live, work, and play in beautiful Tallahassee, Florida.
Billing & Payment Mailing Address:
2910 Kerry Forest Pkwy, D4-282
Tallahassee, FL 32309 USA
This documentation is divided into two sections. First, directions to configure the EasyTerritory Territory Visual with points. Secondly, to add territories with your displayed points.
Create and populate required visual fields to display points in a Power BI report.