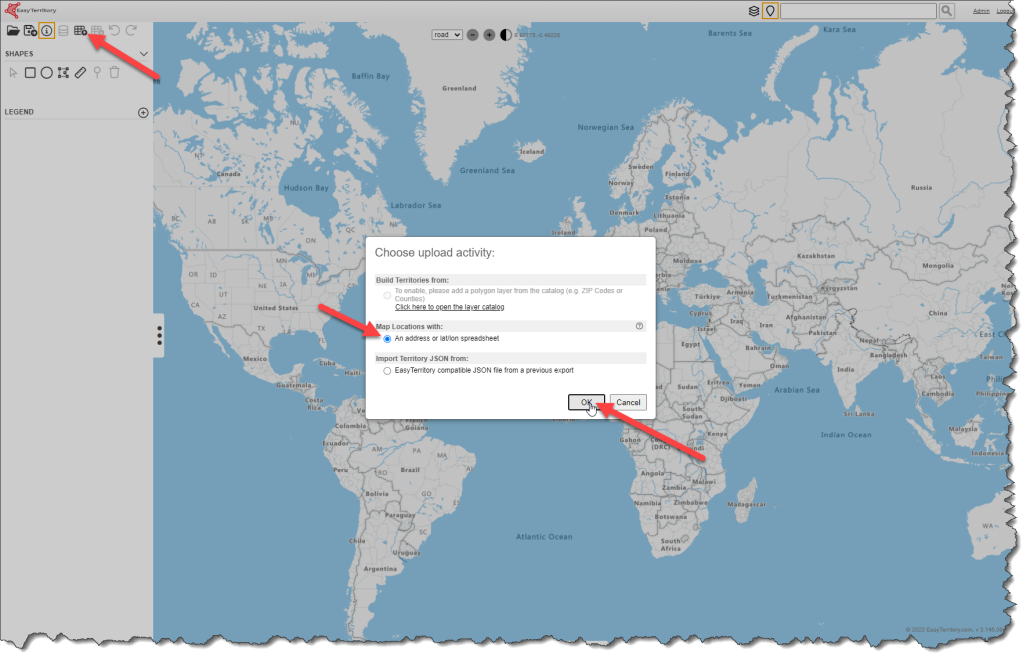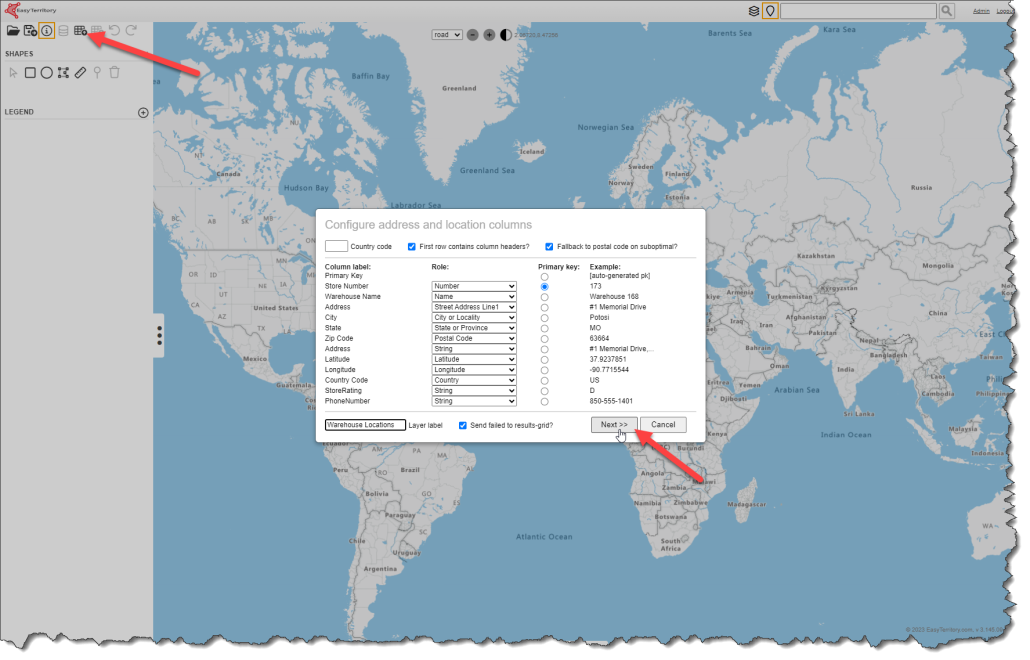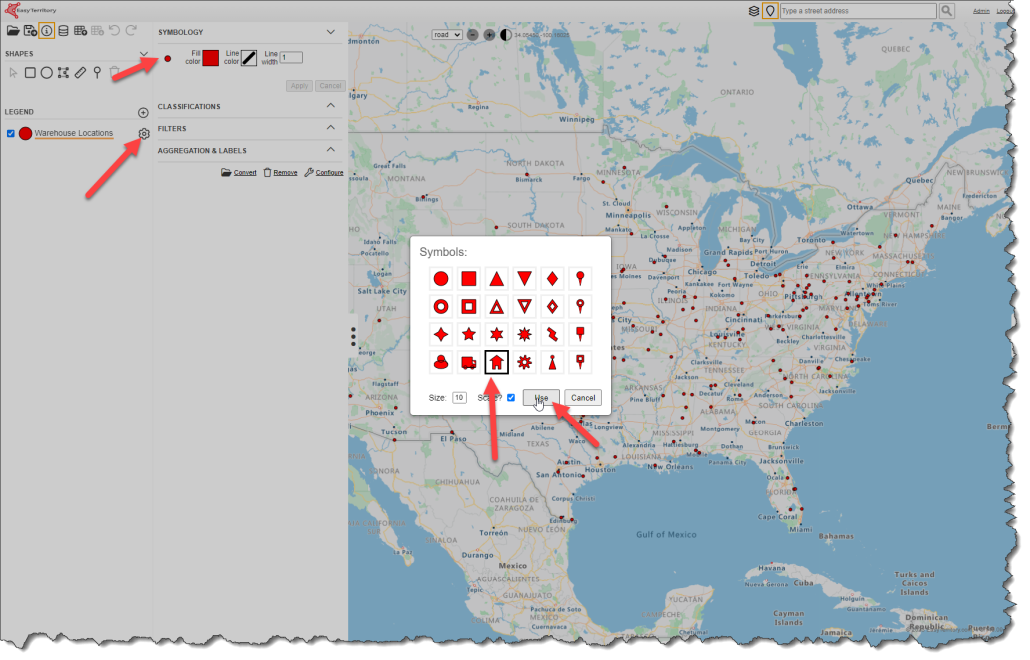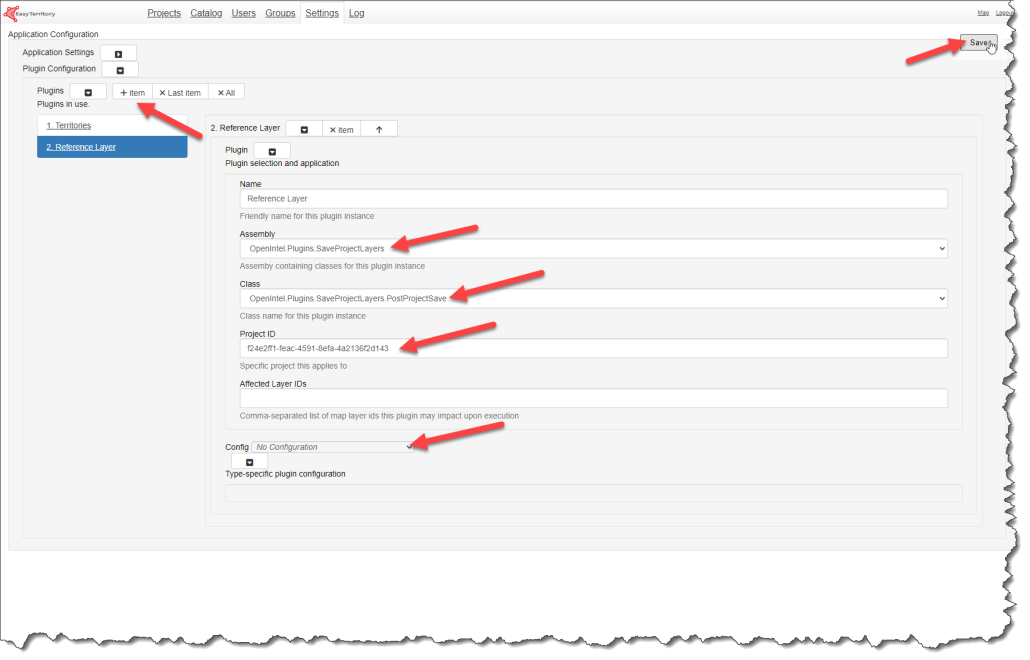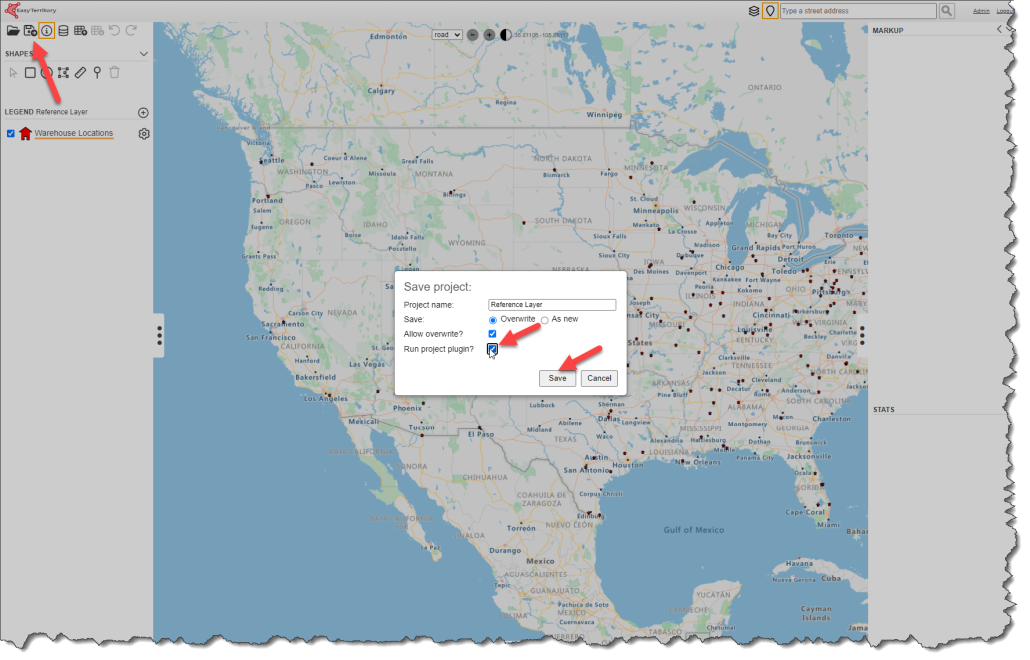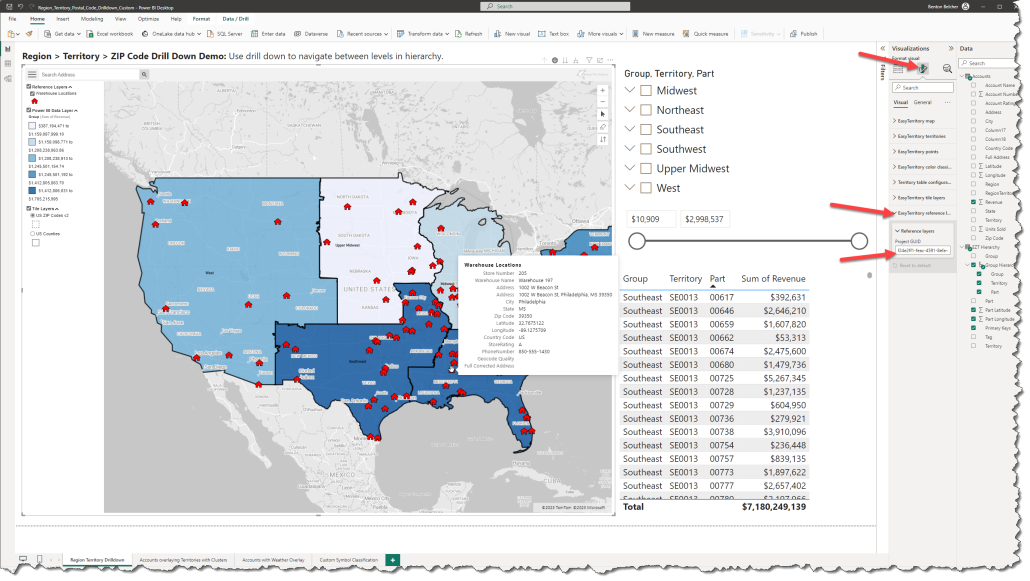Quick Links
Getting Started
Get in Touch
Where we’re located:
We live, work, and play in beautiful Tallahassee, Florida.
Billing & Payment Mailing Address:
2910 Kerry Forest Pkwy, D4-282
Tallahassee, FL 32309 USA
The reference point layers’ purpose is to display static point data that is not in your Power BI data model. A reference point layer can be overlayed with your primary Power BI data layer (territory polygons or point location data). The reference data layer is hosted in the EasyTerritory Web Portal and displayed in the visual at run-time.
One use case would be in the field service industry. You may need to overlay warehouse locations as a static reference layer with your service call locations from your Power BI data model, reference layers make that easy!