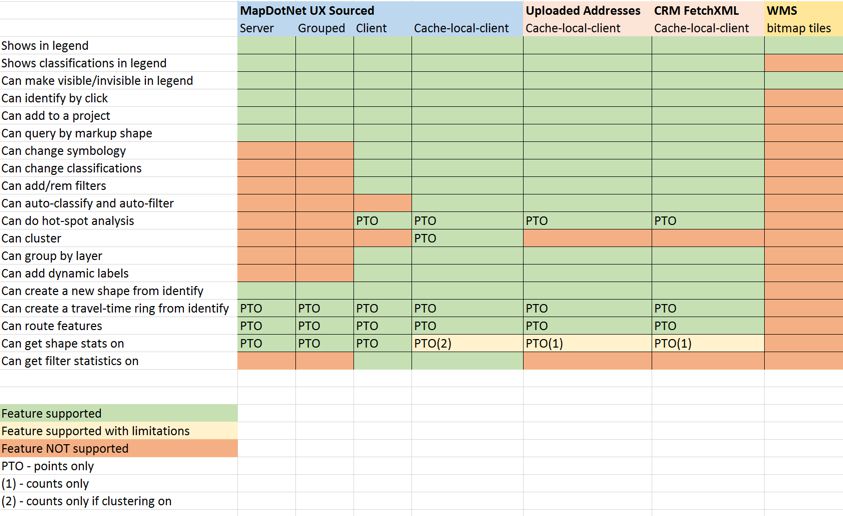Login
To access the admin section:
- If your EasyTerritory instance allows you to access EasyTerritory without logging in, and you are not logged in, there will be a “login” link in the upper right corner of EasyTerritory. Click it.
- Enter you admin-enabled username and password into the login dialog.
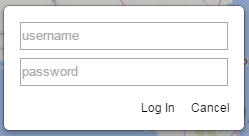
This is the dialog for logging in when anonymous access is permitted. Otherwise you will see the initial page you first logged into.
- Click “Log in” to complete the login.
- If your account is admin-enabled, there should now be an “admin” link in the upper right. Click it to access the admin section.
Layers and the Catalog
So far our discussion of “layers” has been limited to selecting them in the rolodex- at which point we call them map layers- and manipulating selection and display from them within the client. At that point it’s more accurate to call it a “project layer”.
In the admin section we support defining these layers. Clicking the layers tab will bring you to the layer management page. On the left is a list of map layers in the catalog for the EasyTerritory. Here you can create layers, delete layers, or reorder layers. When you create a layer, you will be presented with a new layer dialog box. There are various kinds of layers you can create, and we will cover them in the immediately subsequent sections:
- To delete a map layer, click the delete icon
 next to the layers name.
next to the layers name.
- To reorder the layers in the catalog, drag a layer to a new position in the list.
- To create a new layer, click the
 at the top of the catalog.
at the top of the catalog.
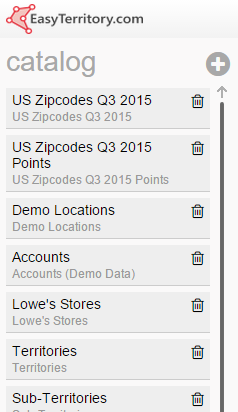
See configuring client-side layers and configuring server-side layers for more information.
MDN Layers
MapDotNet web services are the backing for both client-side layers and server-side layers. MapDotNet services expose spatial data layers which we call MDN layers. MDN layers reference spatial tables in sql server. MDN web services can return either raw data sets with geometry and attributes, or image tiles with geometries and labeling rendered according to the server configuration.
Configuring Client-Side Layers
Client-side layers are layers that pull raw data sets from a MDN Layer. This gives them greater flexibility on how to render data, including the ability to classify, filter, and aggregate on the layer’s features. However, client-side layers require more network bandwidth and use more processing power on your device. You should create a layer as a client-side layer when you expect to use a lot of the business intelligence features of EasyTerritory. For more information on server-side layers, please see configuring server-side layers.
To create a client-side layer:
- Click the “new” icon
 at the top of the layer list in the layer section of the admin panel.
at the top of the layer list in the layer section of the admin panel.
- Select “Client Layer” from the layer type dropdown

- Select the MDN layer to use in the client-side layer from the MDN layer dropdown

This will load layer data columns and some default values into the layer configuration screen. You can also get to the layer configuration screen for an existing layer by clicking on it in the layer list. You can configure various aspects of a client-side layer in the configuration page.
Main Configuration
- Lael: The display name for the layer.
- Description: A description of the layer and its purpose.
- Tags: A space-separated list of strings that will match this layer when searching.
- Proximity: When making a text search on the layer, the radius in meters to search from the center of the screen (it will actually be a box, not a circle). Anything outside that radius will be ignored. Leave blank or set 0 for unlimited search.
- Min Zoom: The minimum zoom level at which the layer will be visible in the legend and on the map.
- Max Zoom: The maximum zoom level at which the layer will be visible in the legend and on the map.
- Bleed Ratio (advanced feature): The layer bleed ratio. Typically set this to 1.2.
Specifically, this overfetches past tile boundaries to avoid clipping symbols at tile edges. For a point feature, ideal value is 1 + (symbol size + line width) / 256. For lines or polygons, 1 + line width / 256.
- Centroid Zoom: The zoom level to zoom to when searching. If blank, will zoom in as much as possible such that the feature is still visible.
- Min Label Zoom: The minimum zoom level at which labels for the layer will be visible.
- Is always visible: If checked, the layer will not be able to be hidden on the map.
- Is visible by default?: If checked, the layer will be visible when a project with the layer is first loaded, until it is hidden.
- Not shown in legend: If checked, the layer will not be visible in the legend. This is only visible when Is always visible is checked.
- Cache local?: If checked, EasyTerritory will download all data for this layer as soon as it is included on the map. This can slow startup but supports advanced visualization techniques such as point aggregation and auto-classification.
- Clip to render bounds? (advanced feature): If checked, line or polygon geometries obtained from the server are clipped to tile boundaries. This is not visible for point layers nor when “cache local?” is checked.
This is a performance tuning option generally only useful when shapes are both complex and typically larger than the map display area.
- Simplify to zoom level? (advanced feature): If checked, line or polygon geometries obtained from the server are simplified so that points are at least 1 pixel apart at the current zoom level. This is not visible for point layers nor when “cache local?” is checked.
This is a performance tuning option generally only useful when shapes are very detailed.
- Allow clustered points?: If checked, clustering will become available as an aggregation option for this layer. This is only visible for point layers, and only when “cache local?” is checked.
Default Symbol
This section functions identically to the layer legend described in Application Overview video.
Data Columns
This section is populated with all of the columns available to this layer.
- Include: Check to make the data in this column available to EasyTerritory.
- Source name: The name of the column in the underlying data store from which this data is fetched.
- Type: The data type for this column.
- Label: The display name for this column within EasyTerritory.
- Uses/Formats: Click to open the Uses/Formats dialog box with the following options:
- classify: Check to enable using the classification feature with this column.
- filter: Check to enable using the filtering feature with this column.
- search: Check to enable layersearch on this column.
- callout: Check to display this column in the callout.
- datagrid: Check to display this column in the datagrid.
- dateonly: Check to exclude the time when displaying datetime data.
- number: Check to flag this column as a number, not a string. This will enable computation on the column.
The following three options are only available when number is checked:
- shapestats: Check to include aggregate information about this column in the shape stats section.
- cluster: Check to use aggregate information about this column in a cluster label. Requires cache local to be checked.
- hotspot: Check to use aggregate information about this column in hotspot computation.
- hyperlink: Check to use information from this column to create a hyperlink in the callout and datagrid. Enables configuring the link format.
- image: Check to use the column data as an image uri. EasyTerritory will try to load and display the image in the callout.
- primary key: Check to indicate that this column contains unique values that can be used to identify records.
- dynamiclabels: Check to enable using this column as a dynamic label.
- Display Format: The string format for this column. EasyTerritory will replace {0} in the display format with the column information.d
- Link Format: The format of the link to create for this column. EasyTerritory will replace {0} in the link format with the column information. Requires hyperlink to be checked.
- Fixed Number: The number of decimal places to display when displaying this column information. Requires number to be checked.
- Max Grid Size: The character limit for this column information when displaying in the datagrid. If no value is provided, no limit will be used. Requires datagrid to be checked.
- Class/Filter: If the classify or filter use is checked, a dropdown will appear.
- Range: Select to indicate that this column has continuous data. This is selected by default if your column is a number data type.
- Exact:
Select to indicate that this column has discrete data. This is selected by default if your column is not a number. You can manually set the classifiable and filterable values for this column using the value configuration dialog. Click the  to open the dialog.
to open the dialog.
- Click the New+ button to add a value to the list.
- In the value column, add the value to classify or filter on.
- In the label column, add the display name that you want to appear in the classify and filter dialogs for this value.
- Click the Add+ button to save the value.
- Click the x to remove a value.
- Click Done to save.
Save Options
- Make available to admins only?: Check to hide this layer from non-admin users in the catalog.
- Propagate changes to projects: Check to update all projects containing this layer with this layer configuration.
- Save: Save the layer in the catalog.
- Cancel: Revert any changes to the layer and close the page. If the layer was new, it will be removed.
Configuring Server-Side Layers
Server-side layers are layers that are rendered on the server by the MapDotNet engine. Server-side layers provide pre-rendered images to EasyTerritory to use for mapping, and provide less functionality than client-side layers. You should use a server-side layer to speed up complex layers when you don’t need to use the advanced business intelligence features on the layer. For more information on client-side layers, please see configuring client-side layers.
To create a server-side layer:
- Click the “new” icon
 at the top of the layer list in the layer section of the admin panel.
at the top of the layer list in the layer section of the admin panel.
- Select “Server Layer” from the layer type dropdown.

- Select the MDN layer to use in the client-side layer from the MDN layer dropdown.

- This will bring you to the layer configuration screen. You can also get to the layer configuration screen by clicking a layer in the layer list. You can configure various aspects of a server-side layer in the configuration page.
Main Configuration
- Label: The display name for the layer.
- Description: A description of the layer and its purpose.
- Tags: A space-separated list of strings that will match this layer when searching.
- Bleed Ratio (advanced feature): The layer bleed ratio. Typically set this to 1.2.
Specifically, this overfetches past tile boundaries to avoid clipping symbols at tile edges. For a point feature, ideal value is 1 + (symbol size + line width) / 256. For lines or polygons, 1 + line width / 256.
- Is always visible: If checked, the layer will not be able to be hidden on the map.
- Not shown in legend: If checked, the layer will not be visible in the legend. This is only visible when Is always visible is checked.
- Is visible by default?: If checked, the layer will be visible when a project with the layer is first loaded, until it is hidden.
- Enable server caching?: If checked, the layer images will be cached on the server. This should be checked when you have a layer with static information, such as county or state boundaries.
Data Columns
This section is populated with all of the columns available to this layer.
- Include: Check to make the data in this column available to EasyTerritory.
- Source Name: The name of the column in the underlying data store from which this data is fetched.
- Type: The data type for this column.
- Label: The display name for this column within EasyTerritory.
- Uses/Formats: Click to open the Uses/Formats dialog box with the following options:
- search: Check to enable searching on this column.
- callout: Check to display this column in the callout.
- datagrid: Check to display this column in the datagrid.
- dateonly: Check to exclude the time when displaying datetime data.
- number: Check to flag this column as a number, not a string. This will enable computation on the column.
- hyperlink: Check to use information from this column to create a hyperlink in the callout and datagrid. Enables configuring the link format.
- image: Check to use the column data as an image uri. EasyTerritory will try to load and display the image in the callout.
- Display Format: The string format for this column. EasyTerritory will replace {0} in the display format with the column information.
- Link Format: The format of the link to create for this column. EasyTerritory will replace {0} in the link format with the column information. Requires hyperlink to be checked.
- Fixed Number: The number of decimal places to display when displaying this column information. Requires number to be checked.
- Max Grid Size: The character limit for this column information when displaying in the datagrid. If no value is provided, no limit will be used. Requires datagrid to be checked.
- Class/Filter: The character limit for this column information when displaying in the datagrid. If no value is provided, no limit will be used. Requires datagrid to be checked.
Save Options
- Make available to admins only?: Check to hide this layer from non-admin users in the catalog.
- Propagate changes to projects: Check to update all projects containing this layer with this layer configuration.
- Save: Save the layer in the catalog.
- Cancel: Revert any changes to the layer and close the page. If the layer was new, it will be removed.
Security Features
EasyTerritory uses users and groups to restrict access to certain data to specified users. Projects can be set as private by checking “make private” in the project configuration or when saving a new project. Layers can be set as private by checking the “make available to admins only” checkbox in the layer configuration. In general, non-admin users only have access to public projects, public layers, and projects that they create. Groups allow admins to associate users to private projects and restrict the data they see within that project using a filter.
EasyTerritory can be configured to allow anonymous users. If this is not enabled, then every user must have a username and password to begin using EasyTerritory.
Configuring Users
To create a new user, click the “new” icon  . This will open the user configuration screen. You can also open this page for an existing user by clicking their name in the list on the left. To delete a user, click the delete icon
. This will open the user configuration screen. You can also open this page for an existing user by clicking their name in the list on the left. To delete a user, click the delete icon  next to their name in the list on the left. User configuration has the following options:
next to their name in the list on the left. User configuration has the following options:
- Username: The name the user will login with. The user’s email address is often a safe choice.
- First name: The user’s first name.
- Last name: The user’s last name.
- Email: The user’s email address.
- Password: The password the user will login with.
- Repeat Password: Repeat the password the user will login with. Verifies the password was typed correctly.
- Update Password?: Check to display the password update fields. This cannot be unchecked when creating a new user.
- Change password on next login?: Check to force the user to change their password on their next login.
- User is Admin?: Check to give this user access to all projects and layers as well as the admin section.
Configuring Groups
Groups allow users who would otherwise be unable to access to a project to have restricted or unlimited access to it. A group has user members, associated projects, and an optional filter string that is applied to each project. A user who is granted access to a project through a group will see that project in their rolodex labeled as a group project.
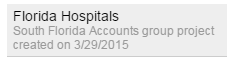
To create a new group, click the “new” icon 
This will open the group configuration screen. You can also open this page for an existing group by clicking the group name in the list on the left.
To delete a group, click the delete icon  next to the group name in the list on the left. Group configuration has the following options:
next to the group name in the list on the left. Group configuration has the following options:
- Name: The display name for the group.
- Filter: A set of layer filters that will be applied to all projects within the group.
- The filter consists of one or more subfilters of the form [mdn layer id],[where clause]. For example: Accounts,sales>5000 to match accounts where sales are greater than 5000.
- the [mdn layer id] refers to the MapDotNet layer ID in the map file. This can be found in the admin catalog when the layer of interest is selected, at the top of the layer configuration screen.
In this example:
Client Layer: Accounts
- “Accounts” is the MDN layer ID.
- the [where clause] is in SQL format and may not contain commas or semicolons [sql column][operation][value] (string values must be single-quoted), e.g., type=’Restaurant’.
- Subfilters may be separated by either commas or semicolons. Filters separated by commas are alternatives.
Those separated by semicolons are all required.
- Accounts,sales>5000,Accounts,status=’critical’
Matches accounts where sales are greater than 5000 or status is critical.
- Accounts,sales>5000;Accounts,contact=’Joe’
Matches accounts where sales are greater than 5000 and Joe is the contact.
- A more complex filter may have subsections separated by both commas and semicolons. For example, to match accounts where Joe is the contact and either sales are greater than 5000 or status is critical:Accounts,contact=’Joe’;Accounts,sales>5000,Accounts,status=’critical’ – The full string will first be split into subsections on semicolons:
Accounts,contact=’Joe’
Accounts,sales>5000,Accounts,status=’critical’
- Each subsection is then split on commas. Within a subsection, subfilters for a given layer are alternatives, only one need be matched (OR logic). If a layer has subfilters in multiple subsections, at least one from each subsection must be matched (AND logic).
- Applying this logic, the SQL output for the filter shown above will be
contact = ’Joe’ AND (sales > 5000 OR status = ‘critical’)
- Filter subsections may contain subfilters for more than one layer. Given the prior filter, if we also want to filter sites where Joe is the contact and the site status is either open or pending:
Accounts,contact=’Joe’,Sites,contact=’Joe’;Accounts,sales>5000,Accounts,status=’critical’,
Sites,status=’open’,Sites,status=’pending’
- Description: A short description of the group and its purpose.
- Users: The users that are a part of the group. The users in the list on left are not members of the group; the users on the right are members of the group
- Projects: The projects associated with the group. The projects in the list on the left are not associated with the group; the projects on the right are associated. Projects to be associated with groups must be marked private to exhibit the correct behavior. These projects will still be visible to group members.
Configuring Projects
To configure a project, click the project name in the list on the left. To delete a project, click the delete icon  next to the project name in the list on the left. There is no option to add a prtoject; projects are created by [saving maps](#savingandsharingprojects).
Project configuration has the following options:
- View Project: A link to the project.
- Creator: Displays the name of the user who created the project.
- Create Date: Displays the date that the project was created.
- Label: A name for the project which will appear and be searchable in the rolodex and admin section.
- Description: A short description of the project and its purpose.
- Default filter: A filter than applies to the project, it uses the same syntax as and will be merged with any [group filters](#groupfilters).
- Allow Overwrite: Check to enable other users to overwrite the project.
- Unlisted: Whether or not your project shows up in the rolodex. If a project is unlisted but is not private, no one can find it in the rolodex but anyone you send a link to can access it.
- Private: Check to prevent users from viewing and accessing the project without explicit permission.
Creating a Service User
To create a service user, sign in with an admin login. Go to the admin settings and under ‘Application Settings’ find the ‘Service User’ and ‘Service Password’ input fields. Enter desired credentials and click ‘Save’. Service user passwords are stored encrypted but if you would like additional security contact EasyTerritory support to store your service user encrypted password as hashed.
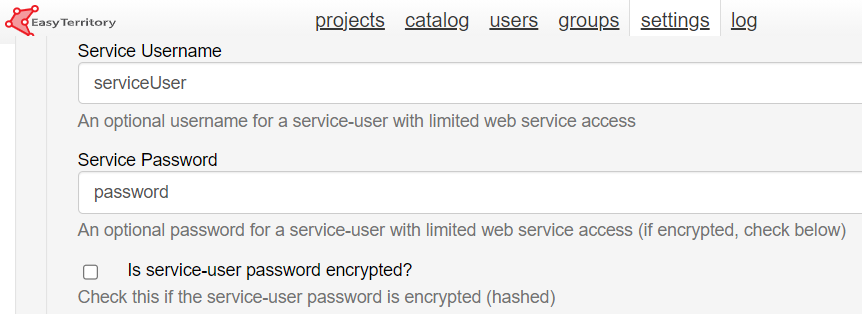
Features by Layer Type Matrix
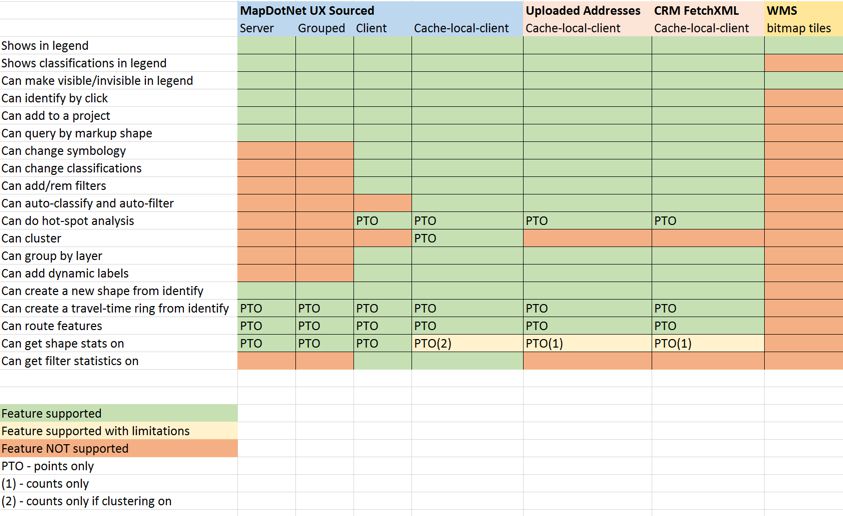
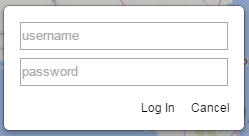
 next to the layers name.
next to the layers name. at the top of the catalog.
at the top of the catalog.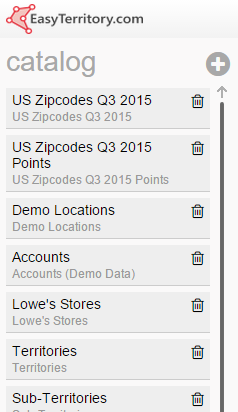
 at the top of the layer list in the layer section of the admin panel.
at the top of the layer list in the layer section of the admin panel.

 to open the dialog.
to open the dialog.
 at the top of the layer list in the layer section of the admin panel.
at the top of the layer list in the layer section of the admin panel.

 . This will open the user configuration screen. You can also open this page for an existing user by clicking their name in the list on the left. To delete a user, click the delete icon
. This will open the user configuration screen. You can also open this page for an existing user by clicking their name in the list on the left. To delete a user, click the delete icon  next to their name in the list on the left. User configuration has the following options:
next to their name in the list on the left. User configuration has the following options: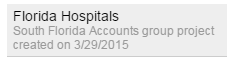

 next to the group name in the list on the left. Group configuration has the following options:
next to the group name in the list on the left. Group configuration has the following options: